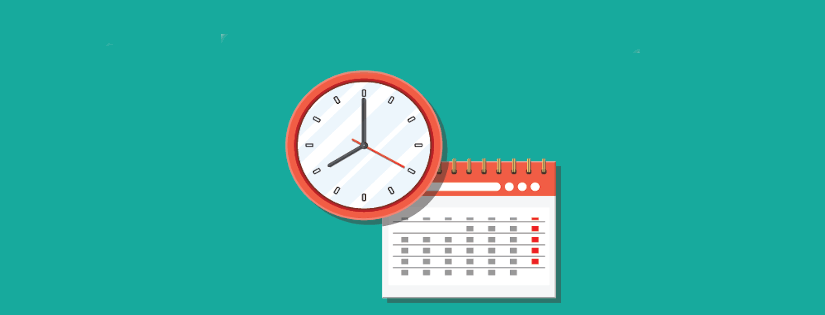Timesheet adalah tabel data yang dapat digunakan pemberi kerja untuk melacak waktu karyawan tertentu telah bekerja selama periode tertentu. Bisnis menggunakan timesheet untuk mencatat waktu yang dihabiskan untuk tugas, proyek, atau klien.
Ada berbagai metode yang telah digunakan untuk merekam timesheets, seperti kertas, perangkat lunak spreadsheet, dan perangkat lunak pelacakan waktu online. Timesheet berbasis kertas kini telah digantikan dengan format digital.
Apa itu time entry?
Setiap perusahaan atau organisasi harus secara akurat memperhitungkan waktu yang dihabiskan pekerjanya untuk tugas dan proyek. Time entry melibatkan karyawan yang memasukkan waktu mereka memulai dan mengakhiri pekerjaan pada tugas atau proyek pada timesheet. Data ini kemudian digunakan dalam penagihan klien serta pemrosesan penggajian.
Mengapa bisnis harus menggunakan timesheet?
Sebuah bisnis dapat memenuhi tenggat waktunya, mempertahankan anggarannya, dan mencapai kesuksesan ketika menggunakan waktu secara efektif.
Untuk melakukan ini, Anda harus dapat menyimpan catatan yang akurat. Hal ini membuat timesheets penting untuk setiap bisnis yang sukses.
Manfaat Menggunakan Timesheet Karyawan
Pemrosesan penggajian
Timesheets membantu pengusaha melacak jam kerja, cuti, akrual, dan penyesuaian untuk memproses penggajian. Sistem perangkat lunak pelacakan waktu juga memberi pengusaha alur kerja yang dapat dilacak untuk persetujuan penggajian.
Entri data yang tidak akurat adalah penyebab utama kesalahan penggajian. Sistem perangkat lunak pelacakan waktu mengurangi kesalahan entri data ini untuk menjaga pemrosesan penggajian Anda dengan lancar.
Akuntansi manajemen
Timesheets adalah alat yang berharga dalam akuntansi manajemen. Mereka membantu manajer untuk mencatat waktu mulai dan berakhir untuk tugas.
Ini berguna ketika manajer perlu mengetahui tugas mana yang membutuhkan lebih banyak waktu dan mengidentifikasi area yang menunda penyelesaian pekerjaan.
Cara dan Tahapan Membuat Timesheet Karyawan Menggunakan Excel
Setiap bisnis memiliki kebutuhan yang berbeda-beda. Mereka bergantung pada jenis pekerjaan yang Anda lakukan, berapa banyak orang yang Anda pekerjakan, dan sekitar seratus variabel lainnya.
Itulah mengapa langkah pertama untuk membuat timesheet karyawan di Excel adalah mengidentifikasi kategori yang perlu Anda buat untuk menjalankan penggajian—dan bisnis Anda—dengan sukses.
Timesheet ini mencakup ruang bagi karyawan untuk menuliskan hal-hal berikut untuk setiap minggu.
- Tanggal
- Pekerjaan atau shift
- Waktu mereka masuk (sebelum dan sesudah makan siang)
- Waktu mereka keluar (sebelum dan sesudah makan siang)
- Jumlah jam mereka
- Mereka total jumlah jam lembur
- Jumlah total jam sakit mereka
- Jumlah total jam liburan mereka
- Jumlah total jam liburan mereka
Timesheet Anda mungkin juga menyertakan kolom untuk jawaban atas pertanyaan ya atau tidak (misalnya, Apakah Anda terluka dalam pekerjaan? Apakah proyek selesai?) atau ruang untuk tanda tangan klien.
Setelah Anda mengetahui kolom atau label mana yang Anda inginkan di lembar waktu Anda, saatnya untuk membuat produk yang berfungsi. Inilah cara membuat lembar waktu yang dapat digunakan karyawan mana pun.
Langkah 1: Format spreadsheet Anda
Untuk membuat spreadsheet yang mudah dibaca, Anda perlu memformat terlebih dahulu. Buat semua sel Anda lebih lebar, dengan terlebih dahulu melebarkan sel A (milik kita disetel ke 14,83).
Kemudian klik kanan pada kolom A, pilih Copy, sorot kolom B sampai L, klik kanan lagi, dan pilih Paste Special, lalu Formatting.
Langkah 2: Beri judul timesheet Anda
Ketik nama bisnis Anda ke dalam sel A1. Pusatkan teks menurut lebar dan tinggi, dan format teks menurut font, ukuran (kami menggunakan ukuran 38), dan warna, lalu cetak tebal. Sorot sel A1 sampai L1. Pilih Merge & Center pada toolbar Home.
Langkah 3: Tambahkan label ke timesheet Anda
Tambahkan label seperti EMPLOYEE dan MANAGER (dengan tanda tangan dan baris tanggal untuk masing-masing), TANGGAL MULAI MINGGU INI, RATE TARIF BAYAR, dan RATE UPAH LEMBUR.
Kami menggunakan sel A2, A4, F2, F4, K2, K4, E6, H6, dan K6.
Untuk TANGGAL MULAI MINGGU INI, RATE TARIF BAYAR, dan RATE UPAH LEMBUR, pilih Wrap Teks, sehingga kata-kata tidak memakan lebih dari satu sel.
Di sel yang mengikuti setiap label, buat garis untuk ditulis atau diketik oleh karyawan dan manajer dengan menggabungkan sel, lalu menerapkan Bottom Border (dari alat batas, yang terletak di toolbar Home).
Gabungkan sel A7 hingga L7 untuk membuat pembatas kecil di antara kumpulan label berikutnya.
Langkah 4: Tambahkan label absen
Pada baris 8, buat label untuk setiap kolom: DAY, DATE, JOB/SHIFT, TIME IN, TIME OUT, TIME IN, TIME OUT, TOTAL (HOURS), OVERTIME (HOURS), SICK (HOURS), HOLIDAY (HOURS), and VACATION (HOURS). TIME IN dan TIME OUT dicantumkan dua kali untuk memperhitungkan istirahat makan siang.
Isi baris dengan warna pilihan Anda, dan gunakan alat batas untuk meletakkan kotak di sekitar label kolom. Tengahkan dan tebalkan teks.
Untuk timesheet mingguan ini, kami telah memberi label sel di bawah DAY dengan hari dalam seminggu, dimulai dengan Monday di sel A9 dan diakhiri dengan hari Sunday di sel A15.
Pusatkan label ke atas dan ke bawah dan sisi ke sisi. Kemudian lebarkan baris 8 hingga 19 untuk keterbacaan yang lebih baik. Baris kami semua sekitar 46,00 tinggi. Terapkan batas ke semua sel di bawah baris label. Kemudian tambahkan Thick Box Bordersl untuk membagi tabel dengan lebih baik.
Langkah 5: Cetak timesheet
Jika rencana Anda adalah untuk mencetak templat ini dan meminta karyawan menyerahkan data lembar waktu tulisan tangan, Anda hampir selesai!
Hal terakhir yang perlu Anda lakukan adalah menyiapkan label untuk total. Di sel G16, G17, dan G18, tulis HOURS THIS WEEK, RATE, dan SUB-TOTAL. Di sel K19, tulis TOTAL.
Buat sel-sel ini berwarna apa pun yang Anda suka, lalu tengahkan dan tebalkan teksnya. Gunakan alat perbatasan untuk membuat bagian ini menonjol.
Letakkan beberapa ludah terakhir dan poles pada dokumen Anda dengan menghapus garis kisi yang tidak perlu. Pilih View dan hapus centang pada kotak yang bertuliskan Gridlines.
- Sekarang Anda dapat mencetak salinan lembar waktu Excel ini untuk digunakan karyawan.
- Sorot semua yang ingin Anda cetak (A1 ke L1 dan turun ke baris 19).
- Klik File > Print > Show Details
- Pilih orientasi lanskap
- Di bawah Print, pilih Selection
- Di bawah Margins, pilih Wide Margins
- Centang kotak yang bertuliskan Scale to fit dan klik Print
Itu saja—Anda sudah selesai! Tidak ingin mencetak? Baca terus artikel ini sampai selesai.
Bagaimana Cara Menambahkan Rumus untuk Perhitungan Otomatis?
Di sinilah kami mulai membuat keajaiban spreadsheet. Dengan asumsi Anda belum menghapus atau menambahkan hari apa pun ke spreadsheet Anda, HOURS THIS WEEK harus di sel G16, sedangkan TOTAL harus di sel K19.
Langkah 1:
Bersiaplah untuk menambahkan formula untuk penggunaan digital. Ikuti instruksi dari langkah 5, lalu sorot sel H16 di atas L16 dan turun ke baris 18. Ubah ini dan sel L19 menjadi abu-abu. Sekarang kotak dengan perhitungan Anda akan menonjol dari makanan pembuka absen karyawan lainnya.
Langkah 2:
Klik pada sel H16 atau sel apa pun yang berada tepat di samping kotak yang bertuliskan HOURS THIS WEEK. Di bilah rumus, ketik =SUM(H9:H15) dan tekan Enter. Kotak ini sekarang akan menambahkan angka apa pun yang dimasukkan ke dalam kolom berlabel TOTAL (HOURS).
Langkah 3:
Klik pada sel I16. Di bilah rumus, ketik =SUM(I9:I15) dan tekan Enter. Kotak ini sekarang akan menambahkan nomor apa pun yang dimasukkan ke dalam kolom berlabel OVERTIME (HOURS)..
Langkah 4:
Klik pada sel J16. Di bilah rumus, ketik =SUM(J9:J15) dan tekan Enter. Kotak ini sekarang akan menambahkan nomor apa pun yang dimasukkan ke dalam kolom berlabel SICK (HOURS).
Langkah 5:
Klik pada sel K16. Di bilah rumus, ketik =SUM(K9:K15) dan tekan Enter. Kotak ini sekarang akan menambahkan nomor apa pun yang dimasukkan ke dalam kolom berlabel HOLIDAY (HOURS).
Langkah 6:
Klik pada sel L16. Di bilah rumus, ketik =SUM(L9:L15) dan tekan Enter. Kotak ini sekarang akan menambahkan nomor yang dimasukkan ke dalam kolom berlabel HOLIDAY (HOURS).
Langkah 7:
Di sel H17 (atau sel apa pun yang berada tepat di samping RATE), ketik tarif per jam karyawan. Di sel di samping itu, ketikkan tarif lembur karyawan.
Jika bisnis Anda menyediakan waktu istirahat berbayar atau paid time off (PTO) untuk waktu sakit, liburan, dan hari libur, isi J17, K17, dan L17 dengan tarif standar per jam karyawan.
Sebagai contoh, jika karyawan Anda menghasilkan $10 per jam, bagian bawah spreadsheet Anda akan terlihat seperti ini:
Langkah 8:
Sekarang untuk menghitung sub-total. Klik pada sel H18 (atau sel apa pun yang berada tepat di samping SUB-TOTAL). Di bilah rumus, ketik =SUM(H16*H17) dan tekan Enter.
Kotak ini sekarang akan mengalikan total jam kerja karyawan dengan tingkat gaji standar mereka untuk menunjukkan berapa banyak uang yang harus mereka bayar.*
Langkah 9:
Klik pada sel I18. Di bilah rumus, ketik =SUM(I16*I17) dan tekan Enter. Kotak ini sekarang akan mengalikan jam kerja lembur karyawan dengan tingkat upah lembur mereka untuk menunjukkan berapa banyak yang harus mereka bayar.*
Langkah 10:
Klik pada sel J18. Di bilah rumus, ketik =SUM(J16*J17) dan tekan Enter. Kotak ini sekarang akan mengalikan jam sakit yang dibayar karyawan dengan tingkat gaji standar mereka untuk menunjukkan berapa banyak uang yang harus mereka bayar.*
Langkah 11:
Klik pada sel K18. Di bilah rumus, ketik =SUM(K16*K17) dan tekan Enter. Kotak ini sekarang akan mengalikan jam liburan yang dibayar karyawan dengan tingkat gaji standar mereka untuk menunjukkan berapa banyak uang yang harus mereka bayar.*
Langkah 12:
Klik pada sel L18. Di bilah rumus, ketik =SUM(L16*L17) dan tekan Enter. Kotak ini akan mengalikan jam liburan berbayar karyawan dengan tingkat pembayaran standar mereka untuk menunjukkan berapa banyak uang yang harus mereka bayar.*
Misalnya, seorang karyawan bekerja 42 jam minggu ini. Sel H16 sekarang harus mengatakan 40, sedangkan sel I16 harus mengatakan 2. Jika rumus Anda benar. H18 akan mengatakan 400, sedangkan I18 akan mengatakan 30.
*Ini adalah perhitungan dasar dan tidak termasuk hal-hal seperti pajak, gaji pekerja, atau potongan gaji lainnya.
Langkah 13:
Akhirnya, kita bisa menghitung total uang yang terutang. Pilih sel L19. Di bilah rumus, ketik =SUM(H18:L18) dan tekan Enter.
Kotak ini sekarang akan menambahkan lima sub-total untuk menunjukkan jumlah total uang yang dihasilkan karyawan Anda (sebelum bonus, pajak, atau potongan lainnya).
Download Template Timesheet Karyawan Gratis
Berikut adalah template timesheet karyawan harian yang bisa Anda download secara gratis. Timesheet harian mencakup ruang untuk jam lembur, waktu liburan, istirahat makan siang, dan banyak lagi. Ini ideal untuk pekerja sementara, paruh waktu, atau penuh waktu per jam yang melacak waktu di satu atau lebih lokasi kerja dan mengirimkan waktu setiap hari.
Unduh templat untuk pekerja setiap hari untuk pelacakan waktu dan catatan payroll Anda melalui tautan ini.